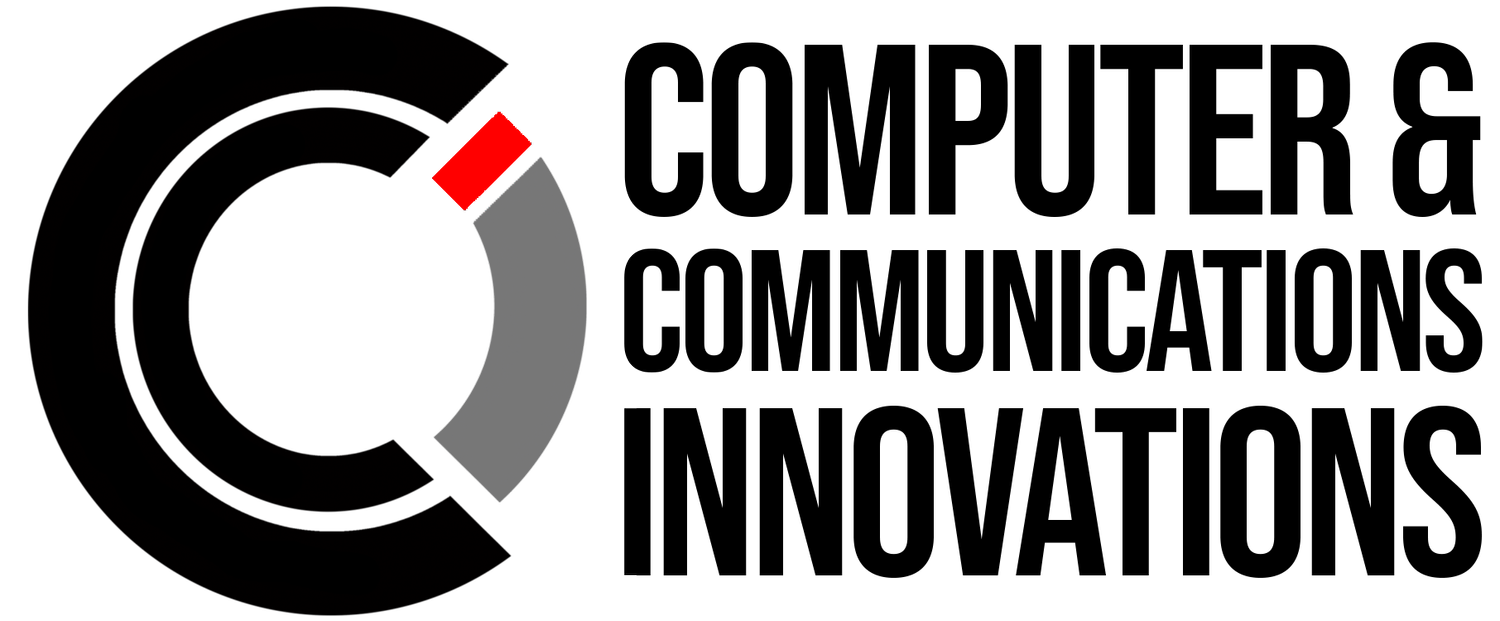SharePoint Online: Sync vs OneDrive Shortcut
In the digital age, efficient file management and collaboration are crucial for any organization. SharePoint Online and OneDrive, both part of Microsoft 365, offer powerful tools to help teams manage and share files seamlessly. However, users often find themselves confused between "Sync" and "OneDrive Shortcut" options. This blog aims to clarify the differences, advantages, and use cases for both.
Understanding SharePoint Online and OneDrive
Before diving into the specifics, it's important to understand the roles of SharePoint Online and OneDrive:
SharePoint Online: Primarily designed for team collaboration, SharePoint Online provides a platform where teams can create sites to share documents, manage projects, and store information.
OneDrive: Focuses more on individual file storage, OneDrive is a cloud-based service where users can store their personal work files. However, it also facilitates sharing and collaboration by allowing users to share files and folders with others.
Sync: Keeping Files Accessible Offline
The "Sync" feature in SharePoint Online allows users to keep a local copy of their SharePoint document libraries on their computers. Here’s how it works:
How to Sync: Users can navigate to their SharePoint Online document library, click on the “Sync” button, and follow the prompts to sync the library to their local device.
Local Access: Once synced, files from the document library are available on the user’s device, enabling offline access. Any changes made offline will automatically sync back to SharePoint once the user is online.
Collaboration: Synced files maintain their connection to SharePoint, ensuring that any updates are reflected for all users with access to the library.
Use Case: Ideal for users who need to access and edit files while offline, such as when traveling or during unstable internet connections.
OneDrive Shortcut: Quick Access to Shared Libraries
The "OneDrive Shortcut" feature provides a streamlined way to access SharePoint document libraries directly from OneDrive. Here’s how it works:
How to Add a Shortcut: Users can go to a SharePoint document library, click on “Add shortcut to OneDrive,” and the library will appear in their OneDrive under “Quick access.”
Unified Experience: This feature allows users to access SharePoint libraries from the OneDrive interface, providing a unified file management experience.
No Local Copy: Unlike the Sync feature, adding a shortcut does not create a local copy of the files. Instead, it creates a link to the SharePoint library, enabling quick access without consuming local storage.
Use Case: Perfect for users who prefer to manage all their files through OneDrive and want quick access to shared libraries without the need for offline access.
Key Differences
Choosing the Right Option
The choice between Sync and OneDrive Shortcut depends on your specific needs:
Opt for Sync if: You need offline access to files and are comfortable with them taking up local storage space.
Opt for OneDrive Shortcut if: You prefer a centralized access point for all your files through OneDrive and don’t require offline access to the SharePoint libraries.
Conclusion
Both Sync and OneDrive Shortcut enhance the usability and accessibility of SharePoint Online document libraries. By understanding their differences and use cases, you can choose the right tool to enhance your productivity and collaboration within your organization. Whether you need offline access or a unified file management interface, SharePoint Online and OneDrive have you covered.