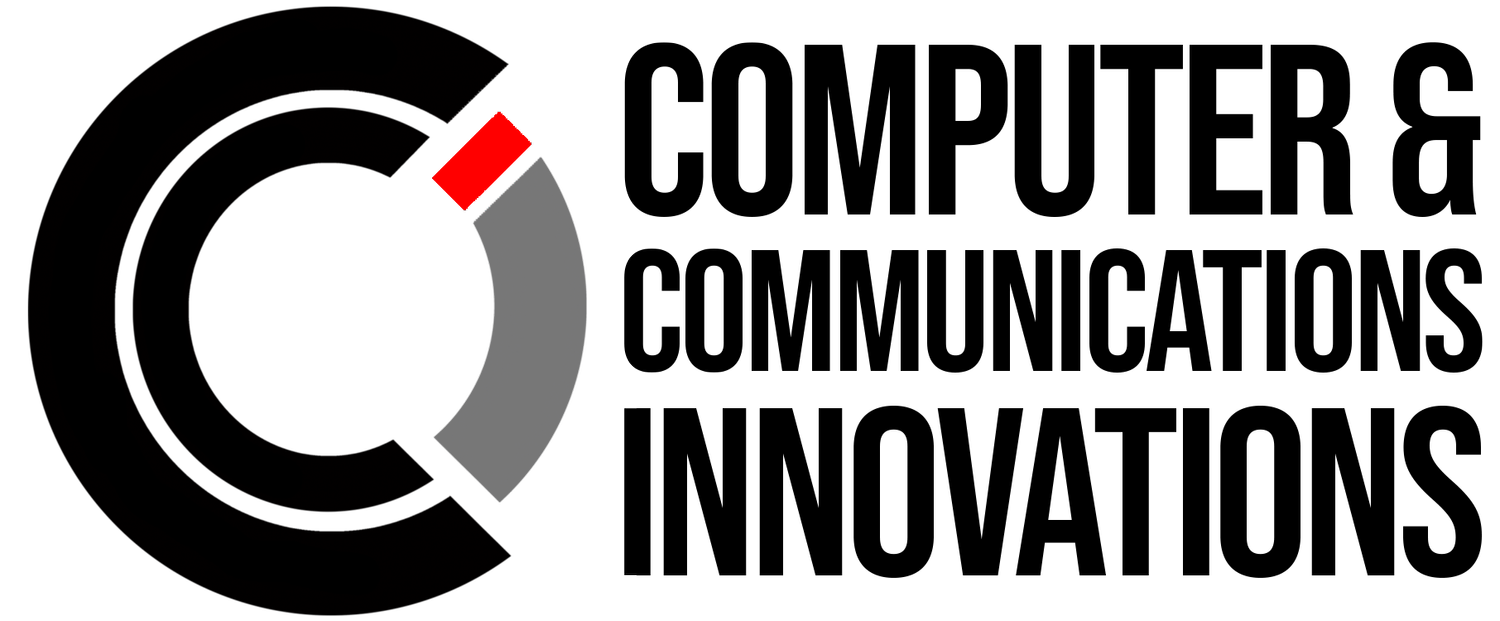How to Resync a SharePoint Folder: A Comprehensive Guide
SharePoint is a powerful tool for collaboration and document management, but sometimes syncing issues can occur, disrupting your workflow. If you're experiencing problems with your SharePoint folder syncing, this guide will walk you through the steps to resync it effectively.
Why Resyncing Might Be Necessary
Before diving into the steps, it's important to understand why you might need to resync a SharePoint folder. Common reasons include:
Sync errors: You might see error messages indicating sync problems.
Outdated files: Changes made to documents might not be reflected on your device.
Missing files: Some files might not appear in your synced folder.
Steps to Resync Your SharePoint Folder
1. Check Your Internet Connection
Ensure you have a stable internet connection. Syncing issues often arise due to connectivity problems.
2. Restart OneDrive
SharePoint relies on OneDrive for syncing. Restarting OneDrive can resolve many sync issues.
Windows:
Right-click the OneDrive icon in the system tray.
Click "Close OneDrive."
Open OneDrive again from the Start menu.
Mac:
Click the OneDrive icon in the menu bar.
Click "Quit OneDrive."
Open OneDrive again from the Applications folder.
3. Pause and Resume Syncing
Pausing and resuming syncing can reset the connection and resolve sync issues.
Click the OneDrive icon.
Click "Help & Settings."
Select "Pause syncing" and choose a time frame (e.g., 2 hours).
After the pause period, click "Resume syncing."
4. Check for Updates
Ensure that both OneDrive and your operating system are up to date. Updates often include bug fixes and improvements.
Windows:
Open the Microsoft Store and check for updates.
Go to Settings > Update & Security > Windows Update.
Mac:
Open the App Store and check for updates.
Go to System Preferences > Software Update.
5. Reconnect Your SharePoint Account
Sometimes, disconnecting and reconnecting your SharePoint account can fix sync issues.
Click the OneDrive icon.
Click "Help & Settings."
Select "Settings."
Go to the "Account" tab.
Click "Unlink this PC" and confirm.
Sign in again with your SharePoint account.
6. Verify Sync Settings
Ensure that the folders you want to sync are selected.
Click the OneDrive icon.
Click "Help & Settings."
Select "Settings."
Go to the "Account" tab.
Click "Choose folders" and verify that the correct folders are selected.
7. Clear OneDrive Cache
Clearing the OneDrive cache can resolve sync issues.
Windows:
Press
Win + Rto open the Run dialog.Type
%localappdata%\Microsoft\OneDrive\onedrive.exe /resetand press Enter.
Mac:
Open Terminal.
Type
killall OneDriveand press Enter.Restart OneDrive from the Applications folder.
8. Use the OneDrive Troubleshooter (Windows)
Microsoft offers a OneDrive troubleshooter for Windows that can diagnose and fix sync problems.
Download the OneDrive troubleshooter from the Microsoft website.
Run the troubleshooter and follow the on-screen instructions.
9. Contact Support
If none of the above steps work, it may be time to contact Microsoft Support for further assistance.
Conclusion
Resyncing a SharePoint folder can often resolve many common issues you might encounter. By following these steps, you should be able to restore normal sync functionality and ensure that your files are up to date and accessible. Remember, maintaining a stable internet connection and keeping your software updated are key to avoiding sync issues in the future.
For more tips and troubleshooting guides, stay tuned to our blog!